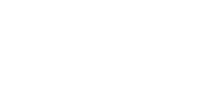In addition to being a ton of fun, Street Fighter 6 is loaded with innovative new features that will keep you on the move. Fans of this long-running series have been particularly impressed by the new World Tour mode, which is modeled like role-playing games. It’s a refreshing take on the Street Fighter canon, and I have no doubt you’ll enjoy it.
But before you begin flinging blows, there’s something we should discuss: optimal graphical settings. I know, it’s not as exciting as a showdown with Ryu, but hear me out. The right settings tweaks can make a huge difference in your way of playing SF6. These improve the game’s visuals, and performance, and sometimes even provide you with a strategic advantage. Having said that, let’s take a few minutes to discuss the best Street Fighter 6 graphics settings for PC, PS4, PS5, and Xbox Series X/S. Trust me, your gaming experience will thank you!
Best High Fidelity Graphics Settings for PC
So, you have got a top-notch PC, right? That’s fantastic! You’re in for a treat with Street Fighter 6. Okay, let’s optimize your PC graphics settings so that your computer can run the game at peak performance. Here’s what you’ll want to set for the ultimate high-fidelity experience:
- Fighting Ground Object Density: Standard
- Internal Resolution: 5
- Display Mode: Borderless Windowed
- Maximum Frame Rate: 120
- Ambient Occlusion: Off
- Screen Space Reflections: On
- Motion Blur: Off
- VSync: Off
- NPCs: Uncrowded
- Battle Hub Participants: 60
- Subsurface Scattering: On
- Antialiasing: On
- Depth of Field Effect: On
- Limit World Tour Battles to 30 FPS: Off
- Lighting Quality: Ultra High
- Texture Quality: Highest
- Mesh Quality: Highest
- Shadow Quality: Highest
- Shader Quality: High
- Effects Quality: High
- Sampling Quality: Highest
- Bloom Quality: High
And don’t forget about the shader compilation – it’s not a default setting option, but it’s a game-changer. It can help in maintaining fluid gameplay by reducing the probability of frame drops. To turn it on, just go to Options > Game > Other Settings > Shader warming on startup. It might take a bit, and you’ll need to do it again if you update your graphics card drivers, but it’s totally worth it.
Best Performance Graphics Settings for PC
So, maybe your PC isn’t exactly a high-end beast, but that doesn’t mean you can’t enjoy a smooth Street Fighter 6 gameplay experience. Let’s talk about the best performance settings that will keep your game running nicely without any stutters or lags. Here’s what you should set for the best performance:
- Fighting Ground Object Density: Standard
- Internal Resolution: 3
- Display Mode: Windowed
- Maximum Frame Rate: 60
- Ambient Occlusion: On
- Screen Space Reflections: On
- Motion Blur: Off
- VSync: Off
- NPCs: Uncrowded
- Subsurface Scattering (Skin Effect): On
- Antialiasing: On
- Depth of Field Effect: Off
- Limit World Tour Battles to 30 FPS: Off
- Lighting Quality: High
- Texture Quality: Normal
- Mesh Quality: Normal
- Shadow Quality: Low
- Shader Quality: Low
- Effects Quality: Low
- Sampling Quality: Standard
- Bloom Quality: Off
With these settings, Street Fighter 6 should run smoothly even on a more modest gaming PC. Remember, the goal is to have smooth and enjoyable gaming sessions, and these settings should help you achieve just that.
Best Graphics Settings for PS5, PS4 and Xbox Series X/S
Whether you’re on a PS4 or lucky enough to have snagged a PS5 or Microsoft’s Xbox Series X/S, we have got some perfect graphics adjustments to make Street Fighter 6 look its best on your console.
For the best display settings, you might want to consider the following:
- Screen Shake: This one’s up to you, so go with what feels right.
- Subtitles: Again, this is all about personal preference.
- Subtitle Background Settings: You guessed it, this one’s your call too.
- Screen Brightness: Aim for somewhere between 40 to 55.
Now, let’s look at the graphics. Here are some options to try out:
- Action Mode: Go for Performance mode
- Fighting Ground Background Object Density: Set this to Crowded
- Motion Blur: Turn this off
- Input Delay Reduction: Keep this off
Now, you might be wondering about Performance mode versus Action mode. If you’re all about those high frame rates across all game modes, Performance mode is your friend. So, enable this option and remember to save your settings before loading up the World Tour mode.
And what about Input Delay Reduction? It’s a pretty important setting that can really impact your playing experience. It’s all about getting a faster response time, but it can affect your frame rates. If you’re already getting low fps, it might be best to leave it off.
For Xbox users, the game runs at 4K resolution on Xbox Series X|S if you are under Resolution mode. However, it reduces the frame rates to 30 for World Tour mode. However, switching to Performance Mode ensures that World Tour always runs at a silky 60 fps on Xbox Series X|S, though, you have to reduce the resolution to 1080p.
So, for smoother gameplay, you might want to go with Performance mode, but if you’re all about those crisp visuals, Resolution mode is the way to go.