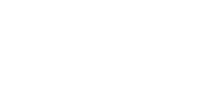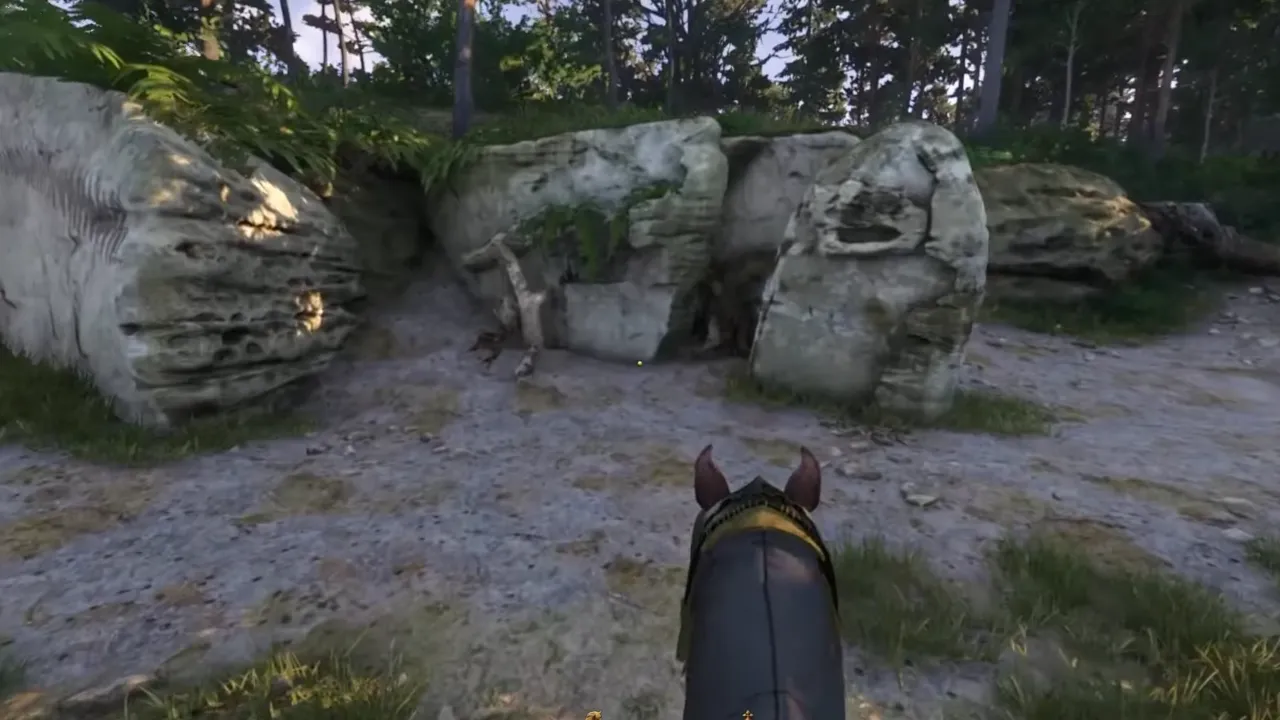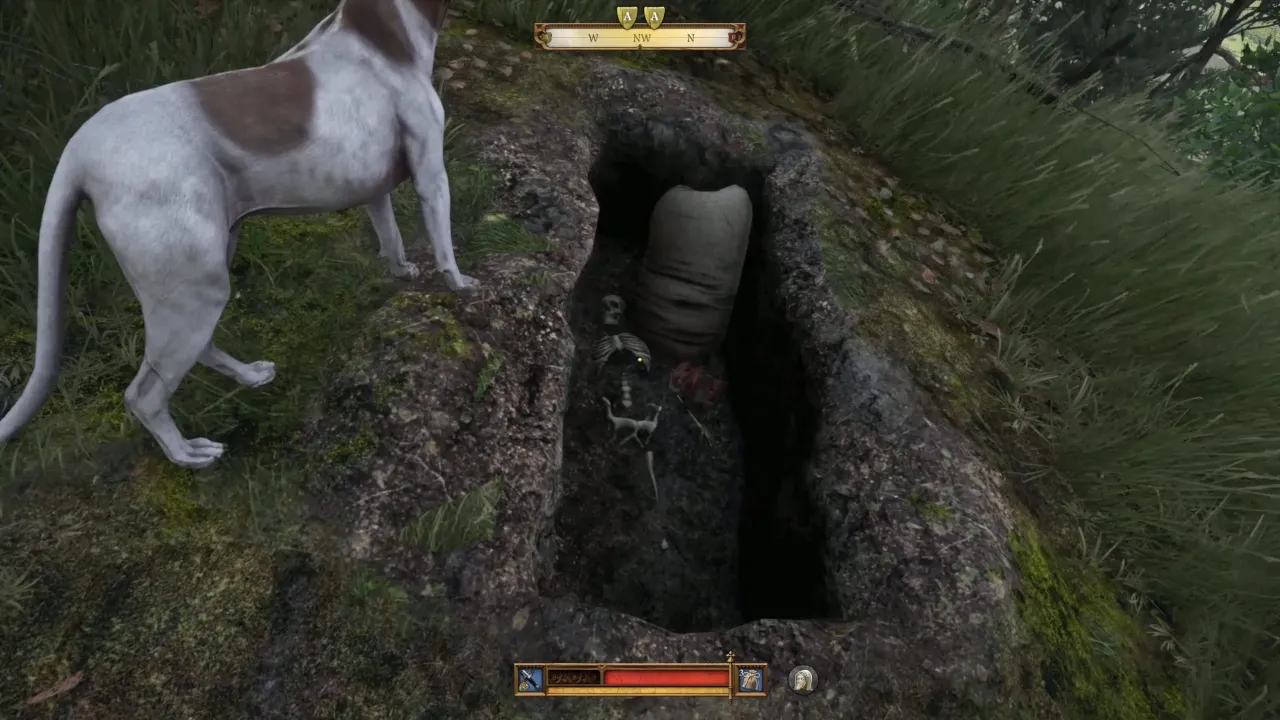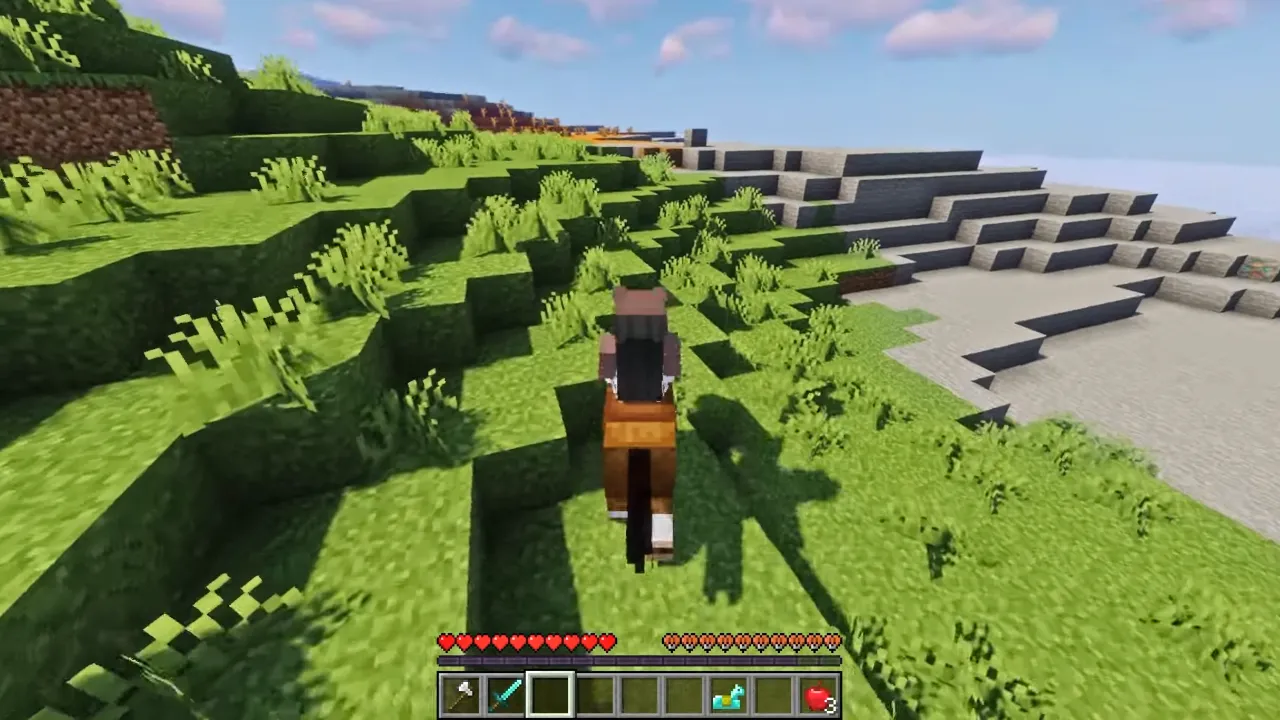During the heat of the action, when you are busy dealing with mutants and raiders in the post-apocalyptic Fallout 4, your keyboard may suddenly decide it no longer wants to cooperate – there is a common Fallout 4 keyboard not working issue many players are facing currently. It’s frustrating, we know, but don’t worry! We’ve got your back. This guide walks you through a few troubleshooting methods to fix this issue and return to Wasteland in full glory.
Causes of Fallout 4 Keyboard Not Working Issue
Before we jump into the solutions, it’s crucial to understand the usual suspects behind the Fallout 4 keyboard error. When you know the potential culprits, it can make the fixing process a whole lot smoother. Let’s explore the lineup:
1. Outdated or Wrong Keyboard Driver: Just like us, outdated or incorrect drivers can cause your keyboard to malfunction in Fallout 4 after a long day. They need a refresh to get back into the action.
2. Software Conflicts – A Sticky Situation: Sometimes, other software on your computer can clash with the game, leading to a keyboard showdown where nobody wins.
3. Game Controllers – The Hidden Culprit: Even if you’re all about that keyboard and mouse life, a connected game controller might be secretly causing havoc.

Quick Fixes
Before trying more complex solutions, let’s try quick and easy fixes to solve the Fallout 4 keyboard not working problem. Sometimes, the solutions are more straightforward than we think. Let’s roll:
1. Give it a Fresh Start:
Did your keyboard suddenly go on strike while battling Radroaches? A simple restart of Fallout 4 might get it back on its feet. If a minor glitch lets this problem happen, then a quick restart can solve the issue.
2. Reconnect Your Keyboard:
Unplug your keyboard and plug it back in. It’s the age-old “have you tried turning it off and on again” tactic, and you’d be surprised how often it works.
How to Fix the Fallout 4 Keyboard Not Working Error

Didn’t strike gold with the quick fixes? No worries at all! Let’s investigate more detailed troubleshooting methods to resolve the F4 keyboard issue.
Update the Keyboard Driver
The quest brings us to the ancient and venerable keyboard driver. Like a mighty sword, it can become dulled with age, leading to the rebellious behavior of your keyboard in the land of Fallout 4. A quick update is like a whetstone, sharpening your blade to perfection and restoring order.
Follow these steps to check and update your keyboard’s driver:
- Go to the Device Manager.
- Click on the ‘Keyboards’ to open a drop-down menu with the drivers’ list.
- Right-click the device driver, choosing ‘Update driver‘ from the scroll that appears.
- Now, choose the ‘Search automatically for updated driver software‘ option. The system will search the vast realms of the internet for the latest driver software, infusing your keyboard with newfound strength and loyalty.
- To finish the update process, follow the instructions displayed on your screen.
Edit the Fallout4Prefs File
So, there’s some chatter among the Fallout 4 community, and it looks like we’ve got a potential fix on our hands for that pesky keyboard not working issue. One player shared a golden tip: editing the Fallout4Prefs file did the trick for them. A heads up, though: this will give the boot to the game controller, sidelining it for good. If you’re all in for using only the keyboard and waving goodbye to the controller, this fix calls your name.
- Open the File Explorer and go into This PC.
- After that, head over to this path: Users > your account’s name > Documents > My Games > Fallout 4.
- Spot a file named Fallout4Prefs? Give it a right-click and open it up with Notepad.
- Proceed to the Edit menu at the top and select Find to open the search box.
- In the search box, type bGamepadEnable and change its value from 1 to 0. A small change with a potentially monumental impact.
- Save the changes with a swift press of Ctrl + S and exit.
Relaunch Fallout 4 and test the waters. Is the keyboard bowing to your command now? If the error is still there, then proceed with the next solution.
Check for Software Conflicts
When facing issues like a non-responsive keyboard in Fallout 4, it’s best to check for possible software conflicts that might be causing the problem. Software conflicts can occur when two or more programs interfere with each other, leading to functionality problems. Below are the steps you can follow to identify and resolve such conflicts:
- Keep an eye out for overlay programs – I’m talking about GeForce Experience, Steam Overlay, and soon.
- Check out programs like Game DVR that chill in the background while you’re gaming.
- Use Task Manager (Ctrl + Shift + Esc/ Ctrl + Alt + Delete) to end processes conflicting with the game.
- Some antivirus programs might conflict with the game, causing issues. Disable the antivirus software temporarily and run the game to see if the problem is resolved.
- Restart the game and check if the keyboard is working.
Give it a go – just hit the pause button on these programs and see if things start looking up. If the clouds part and the sun shines through (it means your keyboard starts working again), enjoy your game; otherwise, try the below method.
Uninstall the Game Controller from Device Manager
Go to the Device Manager, where connected game controllers might lurk in the shadows, causing problems with your keyboard link to Fallout 4. Even when not in use, these controllers can cause an issue.
Follow these steps to get rid of the unruly game controllers:
- Visit the Device Manager.
- Look for the ‘Sound, video, and game controllers‘ category and click on it to open its drop-down menu options.
- Then, right-click on the game controller you have attached and select ‘Uninstall device’ from the context menu. Do this until you have disconnected all the linked controllers.
- Having cleared the list, restart your PC for a fresh system environment and launch Fallout 4 again.
Check for Game Patches/Updates
Another reason the keyboard is not working in Fallout 4 might be that you haven’t updated your game. Game developers constantly fix and improve things, so let’s ensure you’ve got the latest version of the game. Here’s a guide to get you on your way:
1. Check the Game’s Official Website:
- Visit the Fallout 4 official site or maybe their forums.
- Look for any new game patches or updates if developers have released them.
- If available, install them following the provided instructions.
2. Use Game Client (e.g., Steam, Bethesda Launcher):
- Launch your client.
- Head to your game library.
- Right-click on Fallout 4 and select ‘Check for Updates’ or a similar option.
The game client will automatically download and install any available updates. Here’s to hoping that annoying keyboard issue gets sorted.